くるしゅ~をボタンで操作できるように修正したので、実際にWebページ上で動かしてみることに。
そのために、まずWebページを作成し、そこにアップロードが出来るようにする必要があります。
Webページ
現在、Wordpressを構築しているので、そこにWebページも共存できるか確認。
なんか、設定が必要かと思ってましたが、Wrodpressが格納されている親ディレクトリに
新規ディレクトリを作成して、そこにファイルを格納すればすんなに表示できました。
元々、Webページと共存させる予定で構築してたので、
きっとその時に良い感じ設定したのだと思います。(やったね。)
※実際はhtmlファイルの拡張子をhtlmとタイポしていて、ページが表示されず悩んだりしてました。
タイポには注意ですね。
FTPサーバ
次に、ローカル環境で作成したファイルをサーバーにアップロードするために、FTPサーバを設定。
以下のサイトを参考にさせていただき、vsftpdをインストール。
https://sabameijin.com/ubuntu-ftp-mysql-install/
FTP用のユーザーを作ったものの、homeディレクトリを作成していなかったため
ログインできないといった問題がありましたが、なんとかFTP用ユーザーで
ログインできることを確認。
本来は、それぞれの設定の意味をちゃんと理解すべきなんでしょうけど、一旦保留。
一点、メモとして
chrootの設定が多く記載されているが、「chroot」は「CHange ROOT」の設定で、
ルートディレクトリを変更する設定のこと。
これによって、必要なディレクトリのみにアクセス可能とする。
FTPクライアント
ローカル環境からサーバーにFTP転送するためのクライアント(ツール)
FFFTPが定番で昔はよく使ってたけけど、今回はWinSCPを使用。
基本設定
とりあえず、接続先のIP、ポート番号、作成したFTP用のユーザー名とパスワードを入力。
試しにその状態でログオンしますが、サーバーでsshの設定を行っているため、当然繋がりません。
(これで繋がってもセキュリティ上怖い)
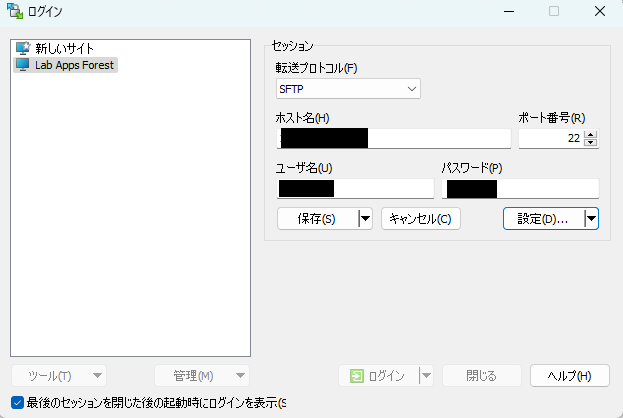
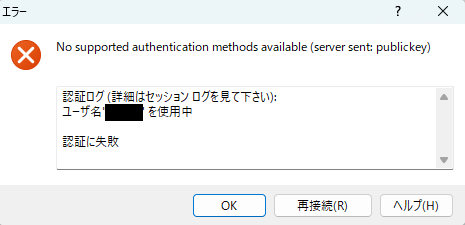
秘密鍵の生成と設定
ssh接続を行うためには、「設定」の「SSH」->「認証」画面で秘密鍵を設定する必要があるとのこと。
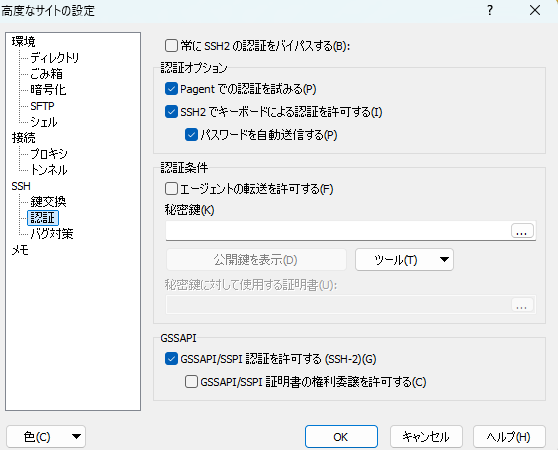
ppk(PuTTY Private Key)が必要なのですが、サーバーのssh設定時にダウンロードしたのは
pem(Privacy Enhanced Mail)のみ。さてどうしよう。
※ppkとpemの違いについてはこちらを参照
なんとWinSCPはpemをppkに変換してくれるツールがついているようです。
ツールから「PuTTYgenを実行」を選択
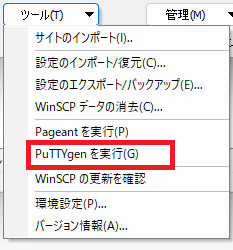
表示された「PuTTY Key Generator」にて「Load」ボタンをクリックし、pemファイルを
ロードするとppkファイルが生成され、「Sava Private key」ボタンをクリックすればファイルが
保存されます。
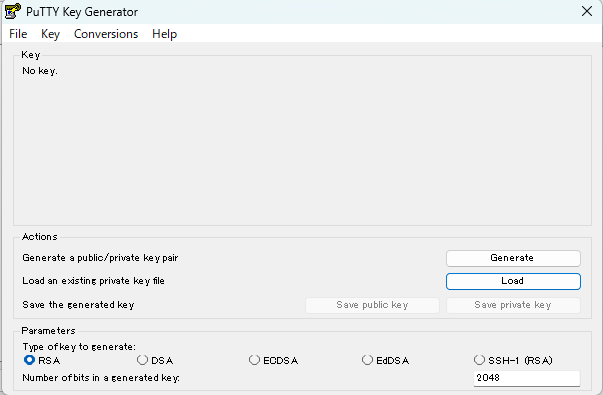
保存されたppkファイルを、先ほどの秘密鍵に設定すれば準備完了
ユーザーのホームディレクトリにsshファイルを格納
これで認証設定が出来たと思いログインを試みたのですが、
何故か認証で失敗が発生。
なんでだろうと、色々と調べてみると
ユーザーのホームディレクトリに「.ssh」ディレクトリを作成し、
ssh用の設定ファイル等を格納してあげる必要があったみたいです。
1からサーバーを立ち上げる経験が不足していることを痛感します。
ディレクトリのオーナー変更
FTP用ユーザーのssh設定を行ったところ、無事に接続することが出来ました。
次に、ファイルをアップロード可能か確認。
アップロード自体は問題なくできましたが、Webページ用のディレクトリにはアップロードできず。
書き込み権限は付与していたのですが、よくわからないのでディレクトリのオーナーを
FTP用ユーザに変更したところ、Webページ用のディレクトリにアップロードすることが出来ました。
無事、サイトの表示が可能となりました。
あとは、デザインとかコンテンツを詰めていく必要がありますが、この辺りはセンスがないので
結構時間がかかるかもですね・・・。
頑張れねば。



コメント